Praktikum 6: Mikrotik
Hasil & Pembahasan Praktikum :
Praktikum kali ini membahas tentang Mikrotik, mikrotik adalah sebuah perusahaan yang bergerak dibidang produksi perangkat keras dan yang berhubungan dengan sistem jaringan komputer. Mikrotik juga didirikan untuk mengembangkan router dan sistem ISP (Internet Service Provider) nirkabel.Prosedur Praktikum :
Jelaskan prosedur cara menggunakan winbox mikrotik. Sertakan screenshot pengerjaan dan boleh untuk mengambil video dari internet. Sertakan sumber video.
Sumber
video : https://www.youtube.com/watch?v=b2U66YuuMBU
1. Download
aplikasi Winbox di https://mikrotik.com/download,
sesuaikan dengan sistem operasi PC pengguna.
Download
winbox
2. Untuk
melakukan remote pada router, terlebih
dahulu hubungkan winbox dengan router. Masuk ke aplikasi Winbox, kemudian klik
tab Neighbors > pilih pada kolom MAC Addres > Connect.
Hubungkan
Winbox dengan router
3. Setelah masuk ke Winbox, berikan nama pada
ether 1 dan 2. Klik ether1 > name : ether1-Internet > Apply > Ok.
Dan untuk ether 2 Klik ether2 > name : ether2-Lokal > Apply > Ok.
Ganti
nama ether1 menjadi ether1-Internet
Ganti
nama ether2 menjadi ether2-Lokal
4. Konfigurasi
IP DNS, klik IP > DNS > isi Servers : 8.8.8.8 > centang pada Allow
Remote Request > Apply > Ok.
Konfigurasi
IP DNS
5. Konfigurasi
IP address, klik IP > Adress > isi Adress : 192.168.1.50/24 .
Interface : ether1-Internet > Apply > ok. Dan tambahkan lagi IP lokal
klik IP > Adress > isi Adress : 192.168.2.1/24 . Interface : ether2-Lokal
> Apply > ok.
Konfigurasi
IP Internet
Konfigurasi
IP Lokal
6. Tambahkan
IP Route, klik IP > Route > klik pada simbol plus/tambah > isi Gateway
: 192.168.1.1 > Aplly > Ok.
Konfigurasi
IP Route
7. Tambahkan
Firewall, klik IP > Firewall > NAT > > klik pada simbol plus/tambah
> Tab General > pilih pada Chain : svcnat > Out.Interface : ether1-Internet
> Tab Action > Action : masquerade > Apply > OK.
Konfigurasi Firewall pada tab General
Konfigurasi Firewall pada tab Action
8. Cek
apakah Router sudah terkoneksi internet, klik New Terminal > berikan
perintah ping google.com .
Tes
jaringan apakah sudah terkoneksi
9. Setalah
itu agar PC dapat terkoneksi internet konfigurasi DHCp terlebih dahulu. Klik
IP > DHCP Server > tab DHCP > DHCP Setup > pilih pada DHCP Server
Interface : ether2-Lokal > Klik Next hingga selesai.
Konfigurasi
DHCP
10.
Tambahkan IP statis pada PC client, pada
toolbar klik internet acces > Network & Internet Settings > Ethernet
> Change Adapter Options > Ethernet > Properties > Internet Protocol Version 4 (TCP/IPv4) >
isi IP address : 192.168.2.5 > Subnet mask : 255.255.255.0 > Default gateway
: 192.168.2.1 >OK.
Konfigurasi
IP pada PC client
11.
Tes jaringan apakah PC client terhubung, klik
win/tab Search > ketikan cmd . klik pada Command Prompt > masukan
perintah ping google.com .
Diagnosa dan Troubleshooting Masalah :
1. Tidak
bisa login ke winbox
Login selalu menggunakan MAC address
untuk konfigurasi pertama kali. Jangan sampai menggunakan IP address.
Kesimpulan Percobaan :
Jadi Mikrotik merupakan sebuah remote
untuk Routerboard, sama seperti router namun memilki user interface dan konfigurasi
yang lebih lengkap. Konfigurasi Router juga dapat menggunakan SSH, Tellnet dan
webfig, namun disini mikrotik membuat aplikasi praktis yang berbasis GUI yaitu
Winbox.

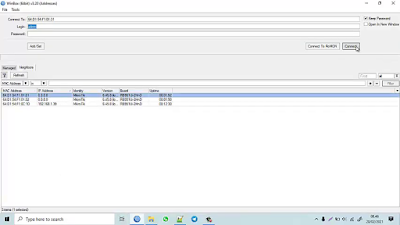















Comments
Post a Comment